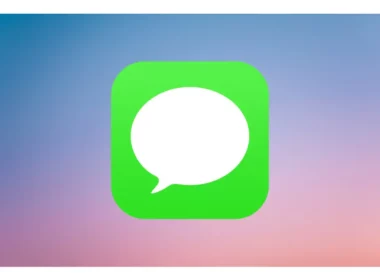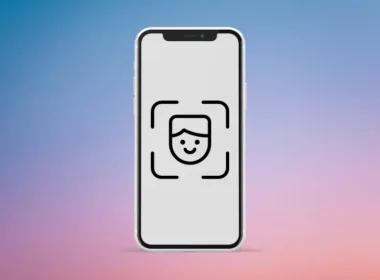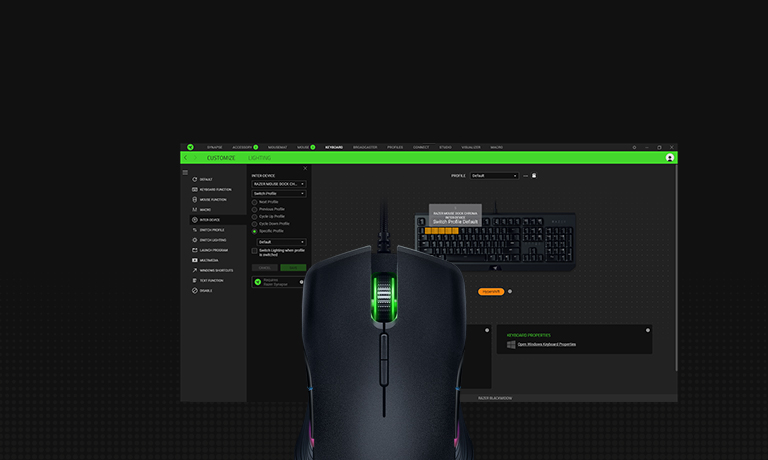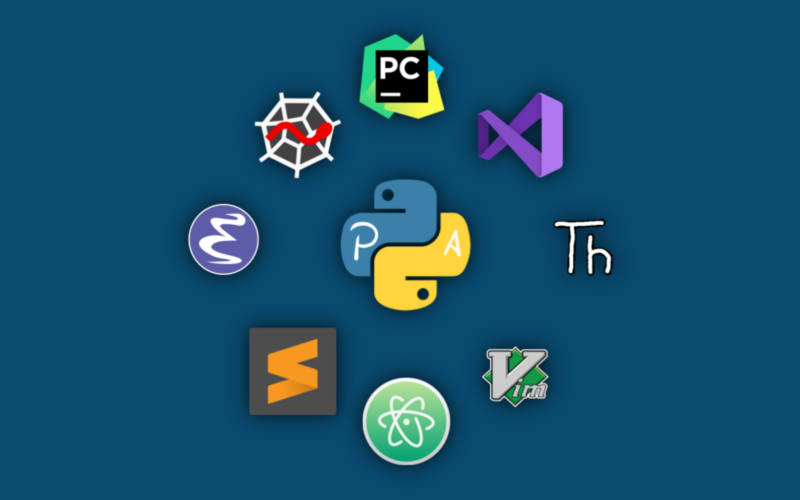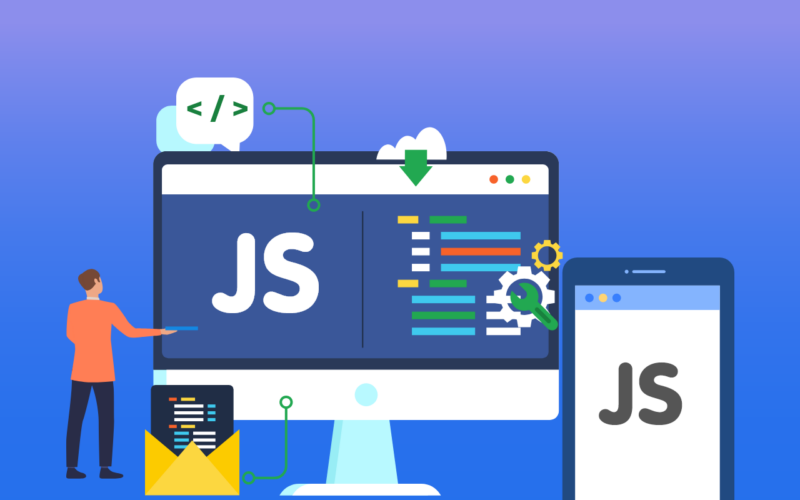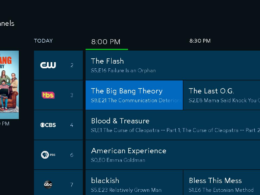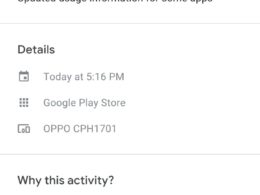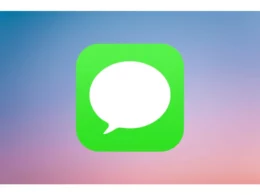Experiencing “Razer Synapse not opening” error? It appears that you ‘re not alone with this problem. Read this guide till the end to fix the error.
Razer Synapse is an essential software program for Razer laptops and PCs. It allows you to tweak numerous settings such as lighting effects, fan speed, DPI, and so on, as well as changes for your Razer laptops and peripherals such as keyboards and mice.
I’ve recently seen various forums and support pages where users have complained about Razer Synapse not opening. Other particular difficulties include razer synapse not detecting mouse, unexpected crash, and so on.
If you are going through the same sort of problem, do not worry. In this guide, I am going to talk about some quick fixes that will help you overcome the issue.
So let’s get going.
Razer Synapse Not Working: Quick Solution
Let’s behind with the easy solutions and if they don’t help, we will move on to more technical ones.
Fix 1: Close Razer Synapse Through Task Manager.
As your system boots up, there are several Razer processes that start working in the background as a part of the startup programs. This can be the issue that you are unable to launch the program. To apply this fix, take the following steps:
- Launch the Task Manager by pressing the Ctrl+Shift+Esc keys. You can also type the same keyword in the search box and select the program from the list.
- On the main window, you can see Programs running at the current time as well as the Background Applications.
- If you are using an older version of Windows, click on the Processes tab to see them.
- Right-click on any Process named Razer/Synapse. and choose End task from the drop-down menu to close it.
- Close the Task Manager and try to relaunch the program.
If Razer Synapse won’t open, let’s try another method.
Fix 2: Reinstall Your Synapse Devices
In this step, we will uninstall all the Razer hardware devices and install them again to perform a fresh install. Take the following steps:
- Launch the Device Manager on your computer. There are 2 ways to do it.
- Open the Run program by pressing Windows+R. Type devmgmt.msc in it and hit the Enter.
- Simply type Device Manager in the search bar on your taskbar and press Enter.
- Double click on all the device categories to locate Razer devices.
- Especially check Keyboards, Mice and other pointing devices, Human interface devices, Razer Devices, etc
- Right-click on every Razer device and choose Uninstall.
- Unplug all the devices from your system and wait for 5 minutes before plugging them back again.
- Allow a few minutes while Windows install all the devices and their drivers automatically.
A fresh hardware installation is complete. Now open the program and check if the problem still persists.
Fix 3: Reinstall the Program
A clean software reinstallation may also help. Let’s see how to install a new copy of Razer Synapse:
- Open Control Panel by typing the same in the search bar. Click on Program and features from all control panel items.
- You can also open the Run program by pressing Windows+R. Type appwiz.Cpl and hit the Enter to directly go to the apps and programs menu.
- On the programs list, locate Razer Core and Razer Synapse. Right-click and uninstall them from your computer.
- To check if there are any hidden files left after the uninstall, open My computer or press Windows+E.
- Go to the file location where you had earlier installed the software. Double click on C drive, then on Program Files (x86). Locate the folder named Razer and permanently delete it by pressing the Shift+Delete keys.
- Restart the system.
- Go to the official page of Razer Synapse and download the latest version of the software on your computer.
- Go to the Downloads folder, navigate to the download file, and double-click to install.
Your program should start working fine.
Fix 4: Update Your Windows
Why not try a Windows update? Sometimes the program is unable to start because of missing required DLL files or patches. You should update your windows to the latest released version. To do so, follow these steps:
- Type Windows Update in the search bar on your taskbar and press the Enter key.
- You can also Go to System settings and click on Windows Update (Windows 10/11).
- From the Windows Update menu, click on Check for updates. If there are any new updates for your computer, the system will automatically download and install them.
- Once the update is finished, restart your computer and launch Razer Synapse.
Fix 5: Disable Firewall
Sometimes, the inbuilt antivirus system in your computer may block some essential features of the program or deny it access to some critical files which are required to run the software.
To disable the Firewall, take the following steps:
- From the Windows Start menu, go to Control Panel. Simply type Control Panel in the search bar and press the Enter key.
- From the menu, click on Windows Defender Firewall.
- Click on Turn off Windows Defender Firewall on or off.
- Turn off the Firewall by clicking on the bubble next to Turn off Windoes Defender firewall.
- Do this for both public and private networks. Click on OK to finish.
Conclusion
I hope these techniques will assist you in addressing any technical glitches with Razer software and devices. If you continue to receive the Razer Synapse not opening error, I recommend contacting the device manufacturer to rule out a possible hardware issue.