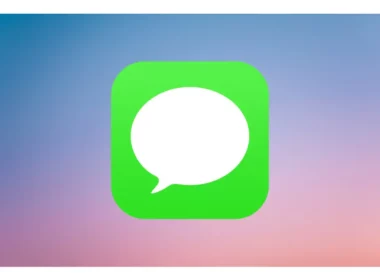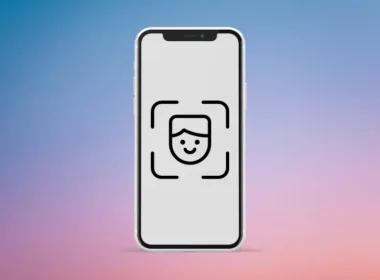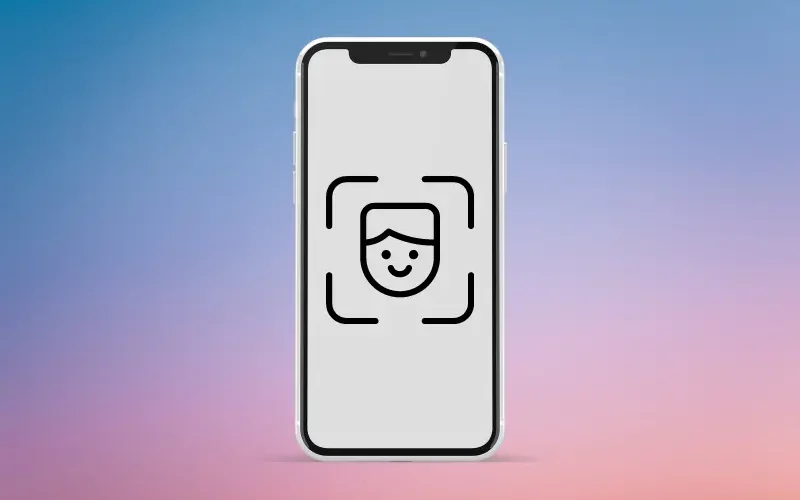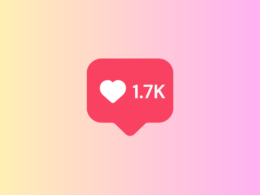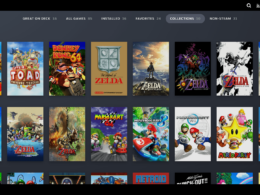The PS4 controller is an integral component of PS4, allowing players to interact with games and navigate through menus. However, like any electronic device, it can sometimes encounter connectivity issues. So what to do in the event of PS4 not connecting to controller?
In this troubleshooting guide, we will explore common problems and provide solutions to help you solve PS4 controller connectivity issues. Stay tuned!
| In A Nutshell: ⮞ Press the reset button located on the back of the controller to perform a reset. ⮞ If your PS4 controller is not connecting, switch to a different cable and see if that resolves the issue. ⮞ Sony Care can guide you through troubleshooting steps specific to your situation. |
Why PS4 Fails to Connect?
Before we jump to solutions, let’s take a look at some reasons why ps4 controller won’t connect:
| ISSUE | DESCRIPTION |
| Defective USB Cable | A faulty cable can prevent the connection between the console and PS4 controller. If the cable is damaged or not designed for data transfer, it may not transmit the necessary signals for the controller to connect. |
| Interference | Electronic devices such as routers, smartphones, or other controllers in close proximity to the PS4 console can interfere with the connection. |
| Low Battery | A low battery is the most common reason for a PS4 controller not connecting, as the controller may not have enough power to establish a connection. |
| Outdated PS4 Software | Outdated system software can lead to compatibility issues, and the controller may not recognize or function properly until the system software is updated. |
| Hardware Issues | A hardware malfunction (component failure, physical damage, etc) may prevent the controller from connecting to the console. |
| Pairing Issues | Sometimes, the PS4 controller may lose its pairing with the console due to software glitches or manual unpairing. |
Fix PS4 Connectivity Issues: DIY Steps
If you are unable to connect the PS4 controller, try the following steps in the same order:
1. Make Sure Your Controller has Sufficient Battery
Low battery is one of the most common issues behind PS4 controller connectivity issues. If your controller is unresponsive or frequently disconnecting, the first thing to do is to check the battery level.
Connect the controller to the PS4 console using a USB cable and ensure that the controller is charging. If the battery is low, allow the controller to charge completely before attempting to use it wirelessly.
Also, if your controller is old, check if the battery is totally depleted. In this case, you’ll need to visit Sony Care and replace the battery.

2. Try Resetting the Controller
Charging the battery didn’t help? It’s time to reset your controller to its original settings. This will remove any glitches and restore the default settings. Take the following steps to reset your PS4 controller:
- Locate a small reset button located on the back of the controller.
- Press and hold this button for a few seconds using a paperclip or a similar tool.
- After releasing the button, connect the controller to the console using a USB cable.
- The PS4 should recognize the controller, and you can then disconnect the cable and use it wirelessly.
Still facing the issue? Let’s move on to the next step.
3. Keep Electronic Devices away from Controller
As I mentioned, interference from other devices can disrupt the Bluetooth signal between the PS4 console and the controller. To avoid this situation, make sure there are no large electronic devices, such as routers or cordless phones, or other controllers, in close proximity to the PS4 console.
Moreover, it is important to maintain an optimal distance between the controller and the console to ensure a strong Bluetooth signal. Position yourself closer to the console to enhance the strength and stability of the connection.
4. Check Bluetooth Settings
It’s a good idea to cross-check the Bluetooth settings on your console, as your PS4 controller uses Bluetooth to establish the connection. Take the following steps:
- On the PS4 home screen, go to Settings, then click on Devices.
- Select Bluetooth Devices.
- If Bluetooth is turned off, switch it on and wait for the console to scan for nearby devices.
- Press and hold the PS and Share buttons on the controller simultaneously until the light bar starts flashing.
The PS4 will detect the controller, and you can select it to establish a Bluetooth connection.
5. Try a Different USB Cord
If your PS4 controller won’t connect to ps4 with USB, the problem might be with the cable itself. USB cables can sometimes sustain damage over time and lose their ability to transmit data.
Try using a different USB cable to connect the controller to the console and see if the issue persists. Ensure that your cable is specifically designed for data transfer and not just for charging.
6. Check for Physical Damage
Sometimes, the PS4 controller will disconnect from the console due to physical damage. Examine the controller for visible signs of damage, such as cracks, dents, or loose parts. Pay close attention to the USB port, buttons, and analog sticks. Contact Sony Care to repair or replace the controller if you notice any significant damage.
6. Update PS4
Before you turn to Sony Care for help, the last option is to update the software on your PS4. Outdated software may cause the system to respond unexpectedly, and the console may fail to identify the controller. Keeping your PS4 system software up to date is crucial for optimal performance. Here is how you can check for new updates:
- From your PS4 home screen, go to Settings.
- Next, click on System Software Update.
- Allow the system to check for the available updates for your PS4. This should take a few seconds.
- If there is an update available, download and install it.
- Restart the console and check if the controller connectivity issue has been resolved.
Final Word
As you can see, there can be a number of reasons behind the PS4 not connecting to controller. By applying the methods mentioned in this article, you can effectively address the issue on your own.
However, if you are unable to establish a connection, Sony’s PS4 support is your last resort for further assistance. Simply provide them with your model name and number, and their technical team will offer phone guidance or arrange an in-person visit if required.