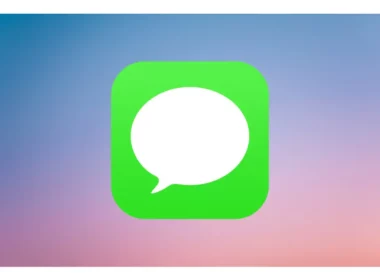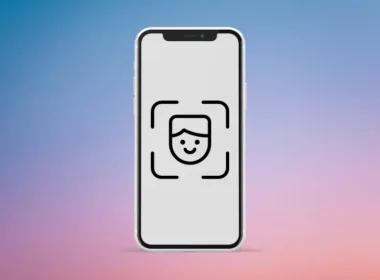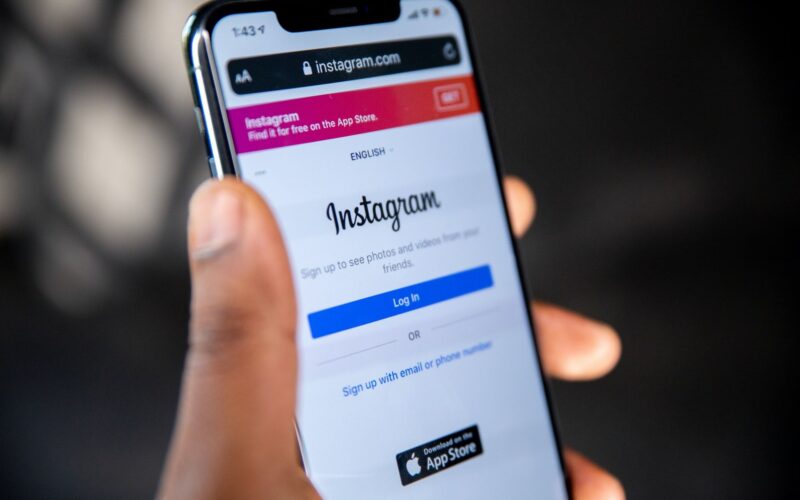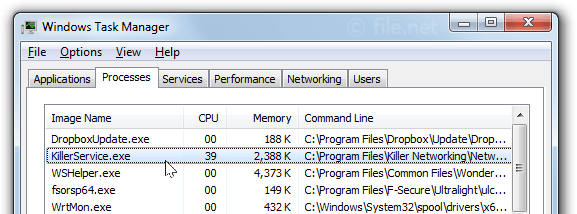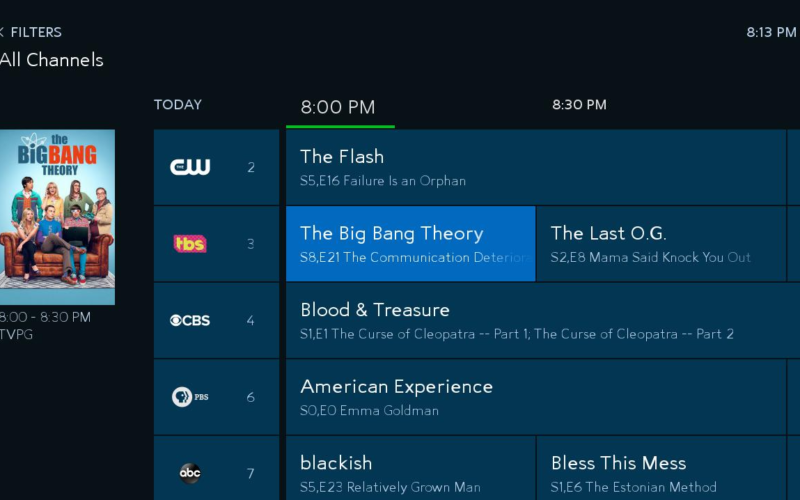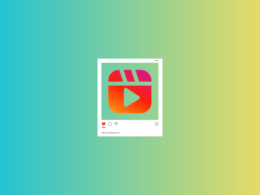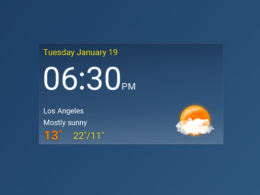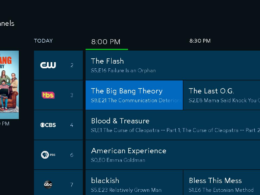Struggling with a slow Instagram? It’s probably due to the application’s overloaded cache. In this tutorial, I am going to explain How to clear Instagram cache.
Applications these days are getting heavier in size. Sometimes if you check in your phone, many applications occupy 2-3 times more space in your phone than their actual size. It happens mainly because of the cache memory.
To speed up the device and the app itself, many applications store some data on your device locally. For instance, if you visit some webpage on your browser, the data of the particular page is stored in the browser’s cache memory.
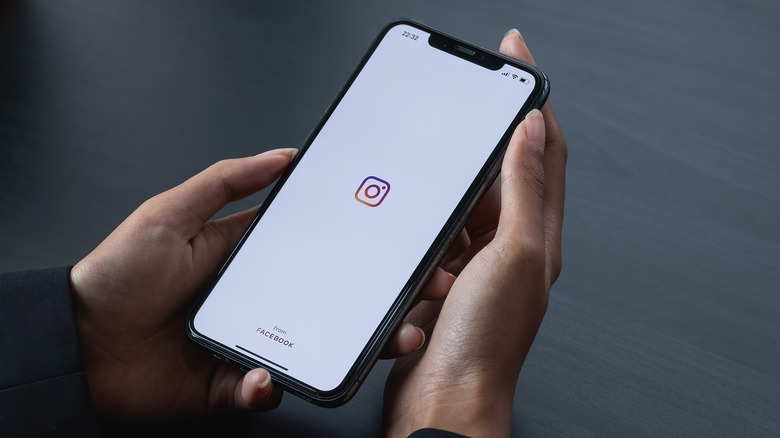
Next time when you open the same webpage, the app will pull the data from the cache memory rather than from the internet. This significantly reduces the loading time of the application.
It’s a similar story with Instagram. Whenever you visit a person’s profile, Instagram saves the profile data on your device and whenever you click on the profile next time around, the data will be extracted from the cache memory to reduce the loading time.
Locally saved data is significant in the device’s performance as you get a faster response time while you are flickering through the screens.
Why Should You Clear Instagram Cache?
If you use your phone for a long period without resetting it, it gets slow and laggy. The main reason behind the performance drop is the cluttered cache memory.
The locally stored data may occupy a significant part of your phone’s local storage and eventually cause overheating problems, unexpected shutdown of apps, and performance issues. Some applications including Instagram usually take up to 1-2GB of your storage to store the local files.
If you are experiencing the lags with Instagram, there are chances that there is a lot of data in the cache memory and it’s time to clear it.
How to Clear Instagram Cache
Clearing the cache memory is not a very complicated process. Unfortunately, you can’t clear the phone’s cache memory at once so you have to do it app-by-app.
If you are experiencing difficulties with Instagram, simply clear the cache memory and restart the application.
How to Clear Instagram Cache on Your Android Device
Take the following steps to clear the Instagram cache on your Android device:
- From the app drawer or the notification panel, tap on the Setting icon to launch the system settings.
- Tap on Apps & notifications.
- Tap on App info and you will see the list of applications installed on your phone.
- Scroll down to Instagram and tap on it.
- Tap on Storage & cache.
- Tap on CLEAR CACHE.
- You can also click on CLEAR STORAGE to wipe out all the settings and account details from your Instagram application. Clearing the cache will only delete the temporarily stored files.
Clear Instagram Cache on iOS Device
Unfortunately, there is no straightforward way to clear the cache memory in any Apple device whether it’s iOS or iPadOS.
The only way to clear the Instagram memory on your iPhone is by removing the application from your phone.
Take the following steps to delete Instagram from your iPhone.
Method 1:
- Tap on the Settings icon to launch the system settings menu.
- Tap on General and then on iPhone storage.
- Here you will see the applications installed on your iPhone. Scroll down and tap on Instagram.
- Delete it from your phone and reboot the device.
- After the restart, go to the App Store and download Instagram again.
Method 2:
- Tap and hold on to the Instagram icon for 2-3 seconds.
- Tap on the – from the drop-down menu.
- The next pop-up will ask your permission to delete Instagram from your iPhone.
- Click Ok to allow.
Clear Instagram Cache on Your PC/Mac
Many users have asked how to clear cache on Instagram using a web browser and if it’s necessary to do so.
If you use Instagram on your computer, the only way to clear the cache memory is by cleaning the browser history and cache. Deleting the local files and settings from the browser will automatically clear the cache memory for Instagram.
- Simply open your web browser and go to Settings.
- Click on Privacy and security.
- Click on Clear browsing data.
- The next pop-up window will show you the data which will be wiped out. Check the boxes that say Cookies and other site data and Cached Image and files.
- Click on Clear data to continue.