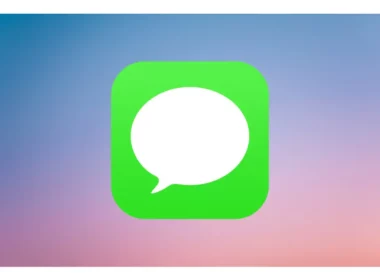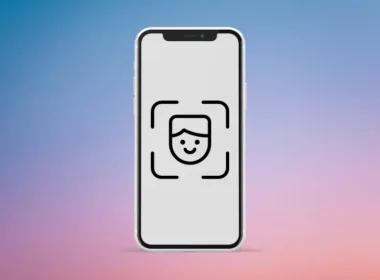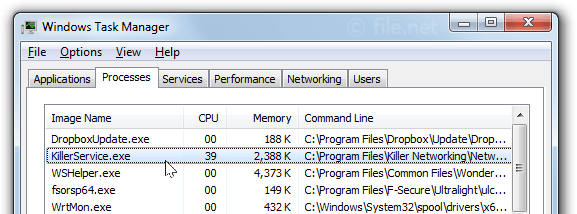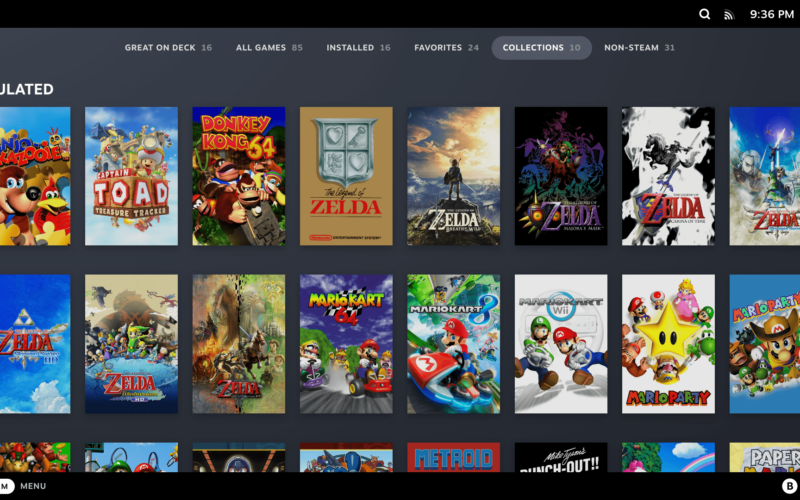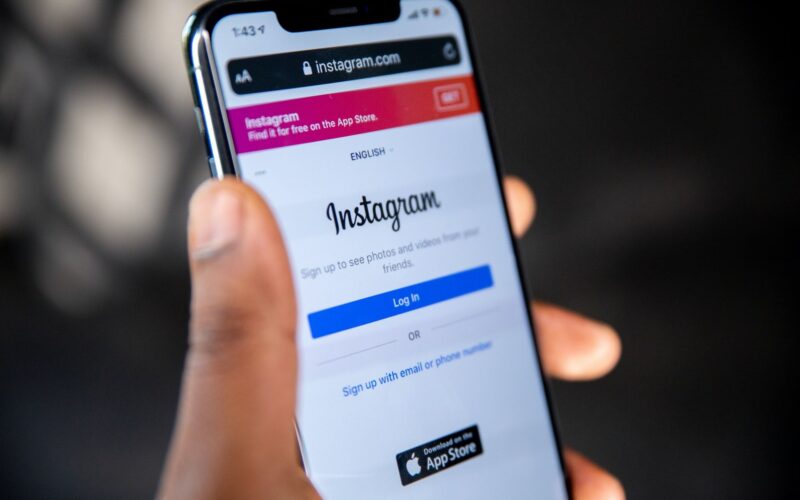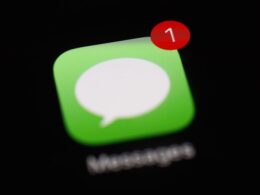Our computer is not merely photos and music. There are thousands of other little files and utilities running in the background and managing various activities that we are not even aware of and one of them is killer network service. If you want to know how to check all the background processes, you can simply press the Ctrl+Alt+Dlt keys to launch the task manager and click on the processes tab.
Killer Network Service is one of these executable files that are present in your computer by default. But lately. I’ve seen a lot of users complaining about the high CPU usage of this program.
All these background applications and services utilise the computer resources such as the processor, RAM, power, and so on. And sometimes, when the utilisation exceeds the allocated limit, your system starts to suffer due to low CPU performance.
Do you think the Killer Network Service present in your computer is causing a similar issue? Are you unable to decide whether to delete or keep the program? And if yes, how to do so?
I am here to answer all these questions for you. So stay tuned.
What is Killer Network Service?
As I’ve mentioned in the introduction, there are several background applications and necessary processes that work behind the scenes to control various tasks. For example, look at this Task Manager Window:
As you can clearly notice that apart from 3 programs that are running, there are several processes running in the background. Many of these programs are developed by your system manufacturer.
Now, if you look at the CPU, and memory column, you’d see that every process is utilizing some percentage of CPU and memory.
Killer Network Service is a similar program that has been developed by Rivet Networks LLC. It is a background controller service that runs along with several other processes. The main purpose of the KNS is to monitor all the processes that are utilizing the network connections in your system. The program also modifies the credentials for those apps in order to provide you with a seamless computing experience, especially during gaming.
KNS – A Utility or Virus?
Let’s clear the air about whether KNS being a virus or not.
No, it’s not a Virus. KNS is associated with popular semiconductor producer Qualcomm Atheros.
In Microsoft Windows, some applications and programs can function in the background even if you are not currently using them. These programs are referred to as The background Process.
Usually, these processes are related to networking, particular software, utility applications, the internet, Security, etc. Some of these background processes are necessary, for example, the process that is responsible for internet connection, sound manager, etc are constantly running in the background while you are connected to the internet or listening to music.
However, not all the background processes add to the advantage and some of them use the computer resources extensively resulting in a slow computer.
Coming back to Killer Network Service, the program is 100% safe and comes from a reliable developer. However, people have complained about its high CPU and memory usage, which slows the system down. Also, there are several viruses and malware impersonating KNSs, trying to harm the system.
KNS Is Slowing Down the Computer?
Although the program itself has nothing to do with the speed of your computer. It’s merely a background process and occasionally it crosses the usual CPU utilization limit. But if KNS is constantly sucking down the CPU power, the chances of KNS present in your computer being a virus are higher.
To check if the Killer Network Program in your computer is authentic, not malware, simply copy path C:\Program Files\Killer Networking\Network Manager\ and paste it into your file explorer location tab.
If the explorer is unable to locate the program, you should install an antivirus program and scan your entire system. This will eliminate any malware or virus pretending to be KNS.
How To Solve Killer Network Service High CPU Usage Problem?
Change The Power Settings to High-Performance mode
The first solution to free up the CPU memory is tuning the system power settings. Changing your computer to a high-performance mode may consume higher battery power, but it can enhance the system performance as well as the nature of the background processes behavior at the start-up.
Let’s see how to do it:
- Go to System Settings and click on Systems.
- Click on Power & battery.
- Change the power mode to Best performance/High performance mode.
- You can also change the power settings from the Control Panel. Simply press Windows key+R, type Control Panel in the command bar, and hit the Enter.
- Click on Power Options from the Control Panel main screen.
- Here you can change the power settings to the best performance mode.
Stop the Killer Network Service process
If changing the power settings doesn’t work for you, you can try to stop the KNS altogether. This is how you can do it:
- In the Windows Search bar, type service.msc and hit the Enter. You can also select the Services App to go to the page.
- On the Services page, scroll down and locate the Killer Network Service.
- Double click on it and select stop. Click on Apply to save the settings.
Restore Health Command
The Restore health command automatically repairs all the damaged files, and processes. It also reset the background apps to their default. If you are using Windows 8 or above, you can use this command to fix the Killer Network High CPU Usage.
Here are the steps:
- In the Search bar, type CMD and choose the Command Prompt program. Right-click on it and select Run as administrator.
- Type the following command –DISM.exe/online/clean-image/Restorehealth in the prompter and press the Enter.
- Wait for a few seconds for the command to execute. After that shut down the command prompt.
Uninstall Killer Network Service
If the service is still hindering your tasks and slowing your system down, you can uninstall the KNS program from your computer. This will remove any suspicions about the program being malware or not.
- Go to Control Panel by typing the same in the Windows Search bar.
- Click on the Programs and features.
- Here you can see the list of programs installed on your computer.
- Navigate to Killer Network Manager Suite, right-click on it, and select Uninstall.
- Wait for a few minutes for the uninstallation process to finish.
- Now, find the program named Killer Wireless Drivers and do the same to uninstall it from your system.
- Reboot your computer.
Reinstall The Windows
If somehow, you are still unable to use your computer properly, there are chances that the high CPU usage is caused by multiple applications and processes including malware and virus.
In this case, the best solution is to install a fresh copy of Windows or reset your computer.
- Launch the Settings app and click on System.
- Scroll down to the Recovery option and click on it.
- Click on Reset PC. Make sure you take a backup of all the necessary files and documents before you perform a system reset.
- This can take up to 2 hours. After the reset is finished, all the programs and processes will be set to default settings.
Final Word
Qualcomm Atheros Killer Service Network or Killer Network Service is a legitimate program, developed by a reputed company Rivet Networks. After going through several technical forums related to windows issues, I’ve noticed that over 68% of people deemed the program legal and harmless while 32% suggested removing it from the computer ASAP.
- Scan your computer for the viruses first and if you find any suspicious program named similar to killer network, remove it instantly.
- If you are using Windows 8 or higher, you can try using ResMon command to detect the processes causing the issues. Simply press Windows+R and type resmon in the search bar and let the system do the rest.
- Keep your windows updates as some of the issues have automatically been resolved by a good security patch update.
I hope the article helps you with Killer Network Service high CPU usage issue.