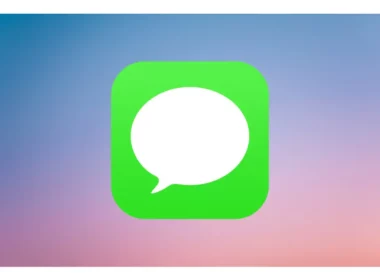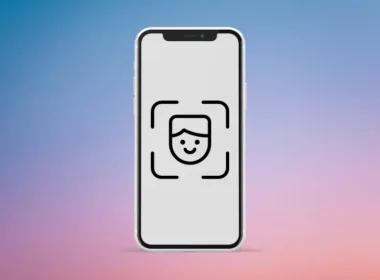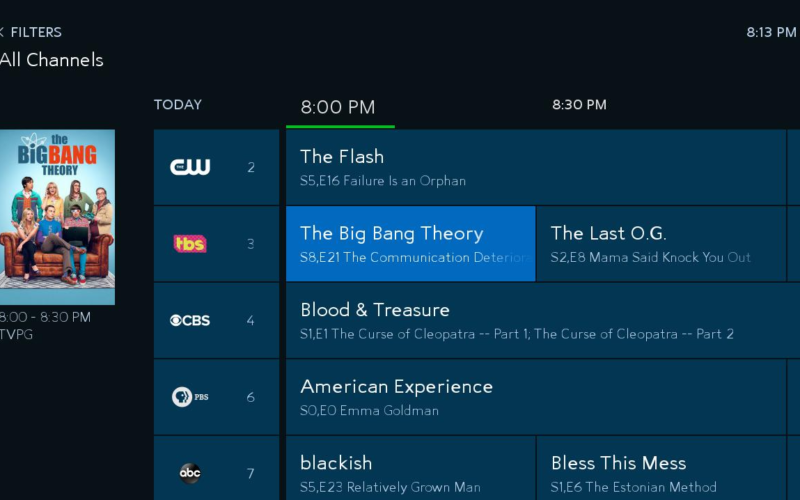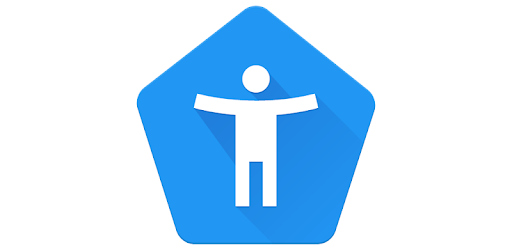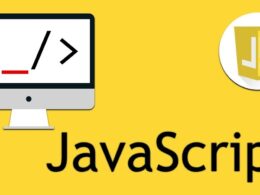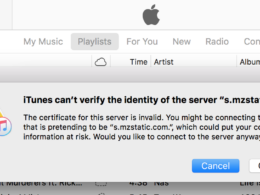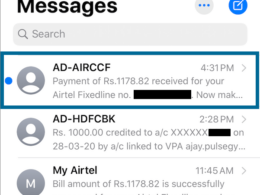Just like numerous other gizmos, Android devices are prone to network-related issues. And since we are so used to the internet these days, we can’t seem to tolerate the sight of No Internet Access on our screens. Recently I was looking for a solution to improve the cellular connectivity of my smartphone and while going through several discussion forums and articles, I found many users complaining about one particular issue – Mobile Network State Disconnected error.
After researching for a bit longer, it turned out that the issue is more common than I imagined. Basically, the device loses the connection with the network and is unable to access the internet while some users are not even able to make phone calls.
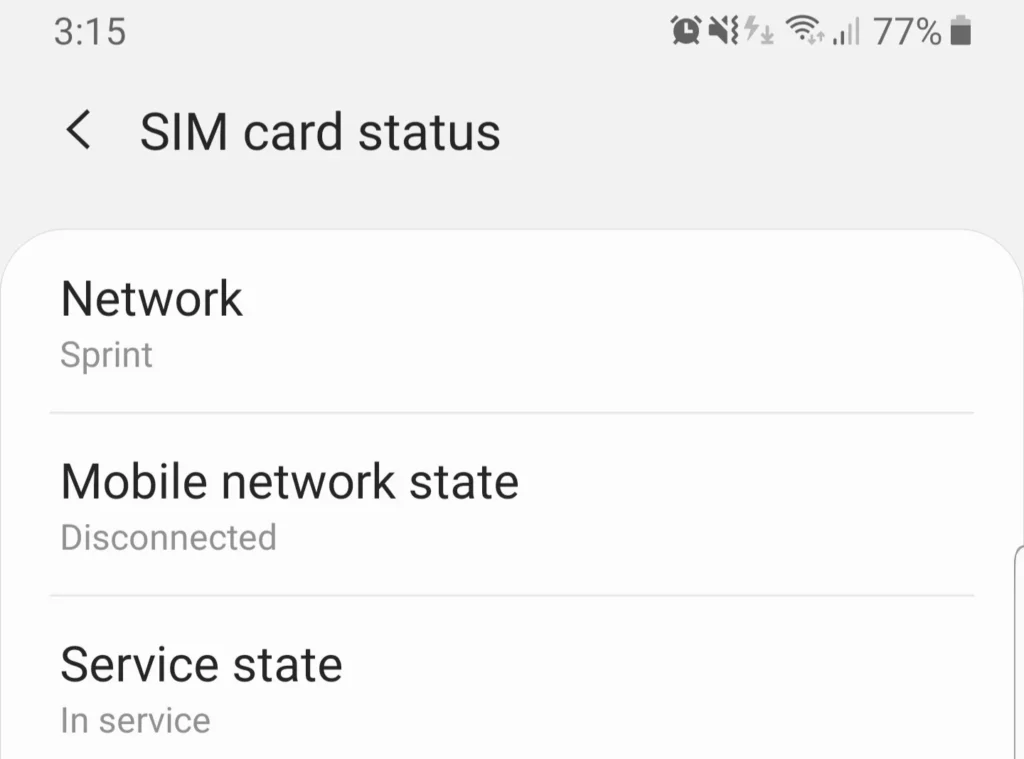
If you are facing a similar issue, you’ve come to the right place. In this tutorial, I am going to talk about the Mobile network state disconnecting issue and the possible causes behind it. I will also provide some easy solutions to fix the issue.
Let’s get going.
Mobile Network State Disconnected
As the name indicates itself, the Mobile network state disconnected issue is related to your mobile/cellular network. The error happens when the cellular antenna on your smartphone tries to connect to the carrier’s mobile network in order to access the internet. Sometimes, you get the same error message while connecting to the wireless network.
Unfortunately, the problem is not network-dependent and is common for every carrier including At&t, T-Mobile, Sprint, and so on. Whenever you try to connect to the mobile internet, an error message is flashed on the screen saying Mobile Network State Disconnected.
There can be a number of reasons behind this error including SIM card registration failure, poor network availability, etc.
Why I Am Getting This Error?
Let’s discuss some possible reasons that may cause the mobile network interruption on your Android smartphone.
1. Poor Signal Reception
If your area is not feasible for your network provider, the signal strength will be low and you may encounter various networking errors including this one.
2. Unsupported Device
If you are using an old device, there are chances that the hardware of your phone is outdated or you don’t have the latest software updates to take the advantage of advanced mobile networks such as LTE, 5G, etc.
Although the chances are low, it’s also possible that there is physical damage to your phone’s cellular antennas if you have dropped your phone or scratched the antenna lines which are visible in many smartphone models these days.
3. SIM Card Registration
This is the most common reason behind the mobile networking issues in Android smartphones. Mobile technology keeps moving forward with 5G being the latest addition to the progress.
If your SIM card doesn’t have the required antennas to support the network, you may possibly suffer from several network-related issues including the mobile network state disconnected error.
There can be other reasons associated with SIM cards such as SIM card being physically damaged or not inserted properly in the slot. Occasionally, the SIM card activation doesn’t go smoothly and causes network problems later on.
4. Network Configuration
This is also one of the most common issues with Android smartphones these days. Although a majority of android devices detect the network settings automatically as you insert and activate the SIM card, sometimes due to various reasons, these settings get messed up.
In order to connect to mobile internet from your carrier, you need to have the correct APN (Access Point Number). Remember APN is different for all service providers.
Quick Solutions
Here is a list of some quick fixes that you can apply to your device to resolve the issue.
Use A Different SIM card
To rule out any hardware issues, it’s a good idea to check your device with some other SIM card. Make sure you use a 2G/3G SIM only if your device is old.
If you are able to connect to mobile data with a different SIM card, it means your smartphone is working fine and you can proceed further and try different solutions.
Restart Your Android Device
Sometimes, the most difficult solutions are the easiest ones. Just like all our gadgets, a simple reboot can reset many settings and fix minor issues, if there are any.
Simply power off your android device and turn it back on. Switch on the mobile data and try to connect to your network.
You can also turn off Wi-Fi on your phone and then try to connect and check if the issue still persists.
Enable 4G/LTE
A wrong network mode may be responsible for the connection issue. If your device supports LTE, you can use mobile internet on your 3G SIM card but not vice versa. Meaning if you have an LTE SIm card, it might not work on your 3G-enabled smartphone.
Also, many providers have started discontinuing their 3G SIM cards. So make sure you have at least an LTE SIM card.
To change the settings:
- Tap on the Settings Icon to launch system settings.
- Click on Network & internet.
- Select the Mobile network and then click on Preferred network type.
- Here, you would see 3 options, 4G/3G/2G, 3G/2G, and 2G. Select the appropriate one based on your SIM card. The best option is to choose the first one.
Switch off and on the mobile data and try to connect to the internet.
| Quick Tip: You should check with your carrier which technology they are supporting at the moment. For example, most network providers are switching to 5th Generation network technology in 2022. If your smartphone supports 5G, you should request your provider to upgrade your SIM card. It might cost you $10-15 to switch to a 5G SIm card but rest assured you will be enjoying the highest possible internet speeds for the next 2-3 years. |
Reset the Network APN
If you are still not able to access mobile internet on your device, it’s time to reset your network’s APN.
Take the following steps:
- Go to Settings and tap on Network & internet.
- Click on Mobile network and then select Advanced. Keep in mind that system settings are different for each brand.
- Scroll down to locate and Access Point Names.
- Tap on the 3-dots icon and tap on Reset to default.
- Restart the device and try to connect to the internet and see if the problem has been fixed.
| Quick Tip: While you are in the Mobile network, scroll and locate the option that says Automatically/manually select the network. Turn off the automatic search and allow your device a few seconds to find all the available networks in your area. Now tap on your carrier, and register the network. Try to connect to the internet to check if the problem has been resolved. |
Reset Your Network
You may not be aware but it’s possible to reset the network settings without performing a factory reset on your phone which eventually will cost you all your personal files and data. To reset the network settings to default:
- Tap on the Settings icon and scroll down to locate the System.
- Tap on Advanced and then select Reset options.
- Tap on Reset Wi-Fi, mobile, and Bluetooth.
- Click on RESET SETTINGS.
This will reset all your mobile network and Wi-Fi settings to default. Restart your device, turn on the mobile data network and connect to the internet.