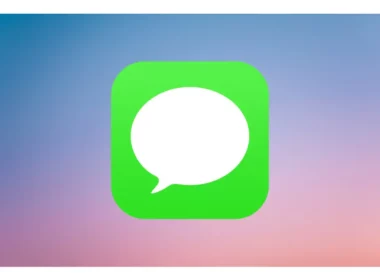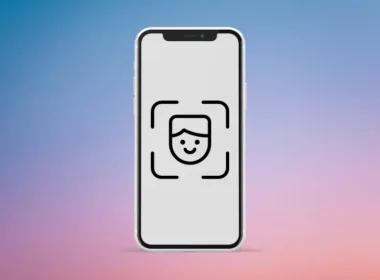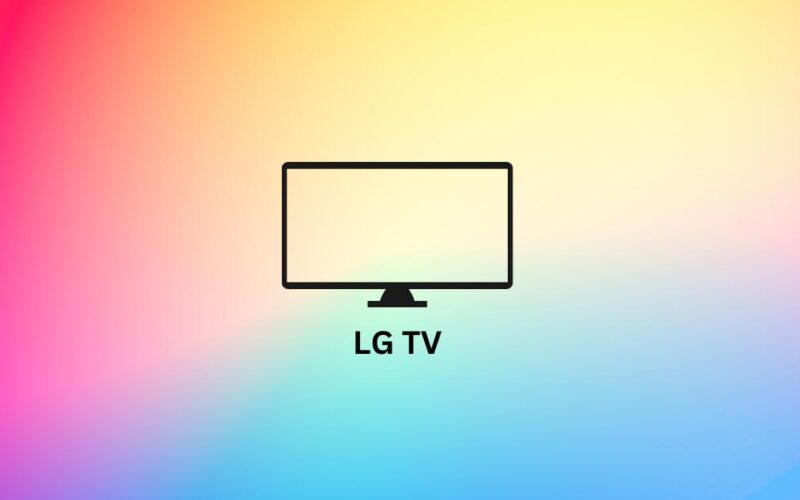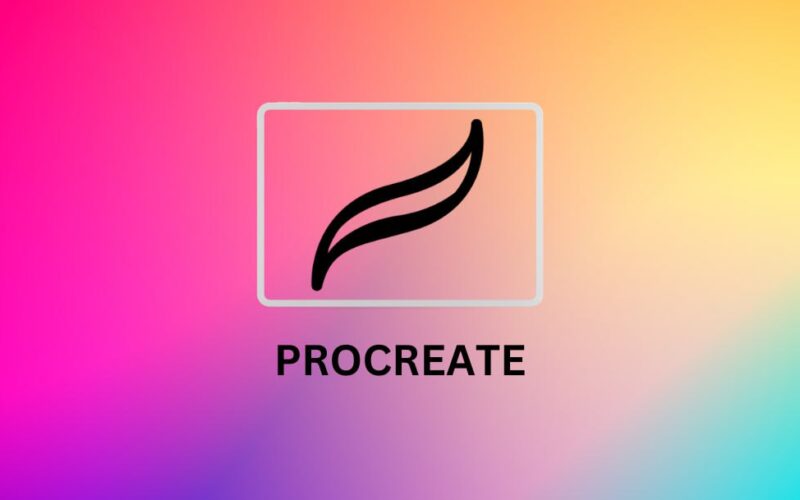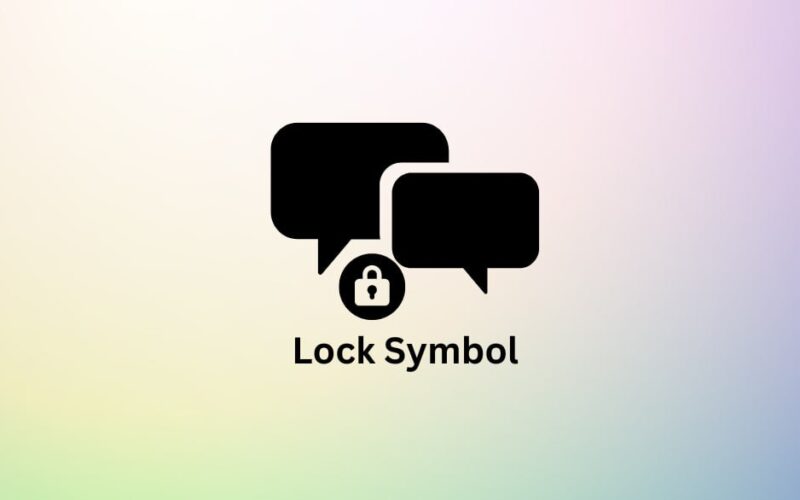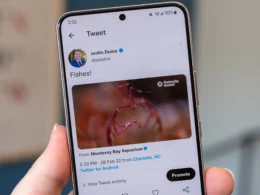LG has been a leading body in the television industry, with products producing outstanding picture and sound quality. On top of that, they come with top-of-the-line additional features such as built-in Wi-Fi connectivity, casting, etc.
Despite that, sometimes these features fail to work smoothly. If you notice your LG TV Wi-Fi turned off, it can be a frustrating experience. This article will help you troubleshoot LG TV Wi-FI connectivity problems in depth.
Why my LG TV won’t connect to Wi-FI?
LG TV Wi-FI problems can be caused due to various factors. However, it is pretty easy to figure out what is causing them. Here is how to do it:
Turn on your LG TV and see whether it connects to the correct Wi-Fi. If not, check if the Wi-Fi router is switched on and if other devices are able to connect to it. If other devices are able to connect and your LG TV won’t, it is the root cause of the problem. If no devices are able to connect, then the Wi-FI network has some issues.
If the Wi-Fi connection is correctly established and you are unable to connect to the Internet, check whether other devices connected to the same network can go online. If they can, the LG TV has some issues. If they can’t, the problem is with the Wi-FI.
How to connect LG TV to Wi-Fi?
1. Check the Wi-Fi connection
Checking the Wi-Fi connection on the intended device is always a good idea when it comes to fixing Wi-Fi. Make sure your LG TV is on and connected to the correct Wi-FI network. To do so, go to the Settings menu on the home screen and select Network. You can now configure Wi-Fi settings on your LG TV.
2. Power cycling
An excellent way of fixing Wi-FI issues on any device is by power cycling the device and the Wi-FI router giving them room to refresh and perform a healthy connection once again. To power cycle your LG TV, follow these steps:
- Step 1: Switch off the LG TV and unplug the adapter for about a minute or two.
- Step 2: If your TV has a power button, press and hold the button for about 30 seconds while your TV is off. This can further help the system reset itself. If your TV doesn’t have a power button, skip this step.
- Step 3: Switch on the TV again.
We also recommend power cycling your Wi-FI router simultaneously as doing so can only benefit you while allowing you to skip another possible fix to the failed connection.
3. Change the location settings
Changing the location settings has been a clever way of refreshing Wi-Fi settings on LG TVs. Many users have reported that it has helped them overcome Wi-Fi failures. Here is how to do it:
- Step 1: Open the launcher bar on your LG TV screen using the Home/Start button on your TV remote.
- Step 2: Go to the Settings menu.
- Step 3: Look for All Settings in the bottom right corner and click on it.
- Step 4: Go to Location. Here, you will find two options, LG Services Country and Broadcast Country. Change both to a random location. If you only see LG Services Country as an option, change only that.
- Step 5: Return to the home screen and let the TV settle once the location changes.
- Step 6: After waiting about a minute, go back to the location settings and change them back to your actual location.
- Step 7: Go to Network settings and try to connect to Wi-Fi again.
4. Check and troubleshoot the internet connection on Wi-FI
If you are connected to Wi-FI on your LG TV but fail to go online, check whether other devices on the same network are also facing this issue. If they do, you need to troubleshoot your Wi-FI.
Some common ways of troubleshooting include power cycling the Wi-FI router, checking whether the internet bill is paid, checking network settings, and contacting your internet service provider if all else fails.
5. Check the date and time on LG TV
Inaccurate date and time may cause Wi-FI disconnecting and internet inactivity on LG TVs. To check, go to Settings -> All Settings -> General -> Time and Date. If they are inaccurate, reset them. You can also check for device location in the location settings, as it may cause clocks to reset. Set them to the correct one as well.
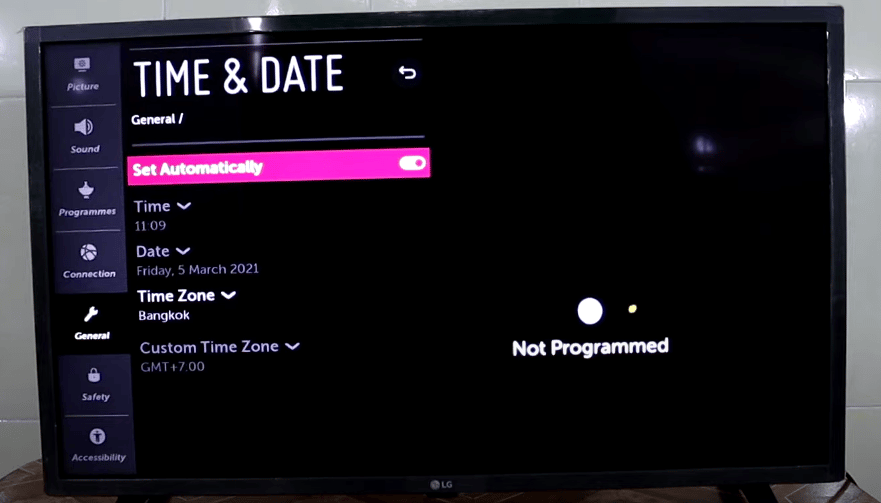
6. Use an ethernet connection
Connecting to the internet using ethernet can be a smart way to fix Wi-Fi on LG TVs. Not only do you establish a faster internet connection, but you also skip the Wi-Fi disconnections and issues using this method. Simply connect an ethernet wire to the back of your LG TV and pair it with the Wi-Fi. Wired internet settings can be found in the Network Settings on LG TV.
7. Factory reset the LG TV
Factory resetting any device is the final resort to fix technical issues on them, and it is no different for LG TVs. It helps the TV reset to its default settings, allowing for smoother network connectivity. To perform a hard reset on an LG TV, follow these steps:
- Step 1: Open the launcher bar on your LG TV screen using the Home/Start button on your TV remote.
- Step 2: Go to the Settings menu.
- Step 3: Look for All Settings in the bottom right corner and click on it.
- Step 4: Select General from the options.
- Step 5: Find Reset to Initial Settings and click on it. The TV will now reset to default settings. Power cycle the TV and try to connect to Wi-FI again.
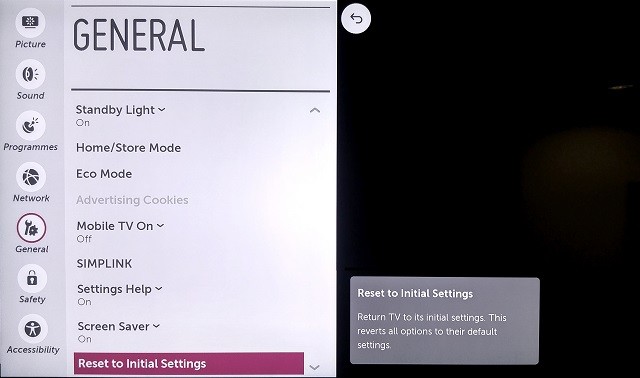
8. Contact LG Support
If none of the above steps work for you, the problem requires an expert’s advice. Contact LG support, and they will guide you toward all possible fixes for Wi-FI issues on LG TV. A technician from LG will be sent to your home if required. You can use the contact information on their official website to contact LG support.
Conclusion
Having an active internet connection on TVs is now a necessity more than a luxury with the rise of OTTs. LG is known for its excellent TV lineup, but even it is prone to Wi-Fi disconnections and issues. If you are facing Wi-FI issues on your LG TV, follow the steps outlined in the article above to resolve them.