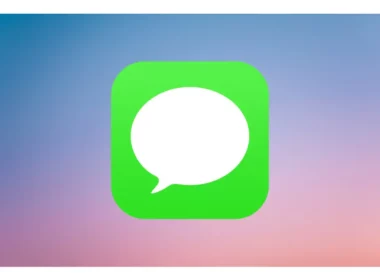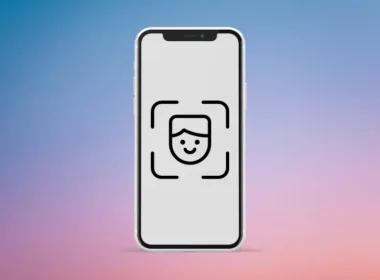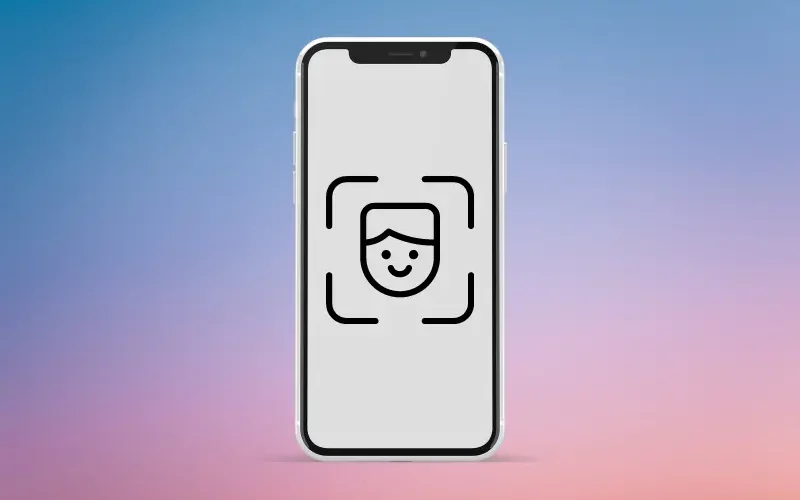First introduced with iPhone X, Face ID is a sophisticated facial recognition technology that has gained immense popularity and redefined how users interact with their devices. Face ID has become integral to many users’ daily routines due to its seamless integration and intuitive user experience. But What to do in case of Face id not working?
Although the Face ID is the most convenient and secure way to protect your data on your iPhone, at times, it misfires. Several users have complained about the difficulties they face unlocking their iPhones or even setting up Face ID.
In this guide, I will walk you through several steps you can take to resolve any issues regarding Face ID. Let’s get going.
Face ID Not Working iPhone 13: Common Reasons
| REASON | DESCRIPTION |
| General Obstructions | Dirt, smudges, or obstructions on the TrueDepth camera or your face, such as masks, hats, or accessories, can interfere with Face ID’s ability to detect and authenticate your face. |
| Low Lighting | Insufficient lighting or extreme lighting conditions may affect the TrueDepth camera’s performance, resulting in Face ID’s failure. |
| Appearance Change | Significant appearance changes, such as a beard, glasses, or heavy makeup, may impact Face ID’s recognition. |
| Outdated iOS | If you’re running an outdated iOS version, it may cause compatibility issues with Face ID. |
| Hardware Failure | Hardware issues with the TrueDepth camera system or other components of the iPhone may prevent Face ID from working properly. |
| Software Issues | Software glitches or bugs may affect the functionality of Face ID. |
| Positioning | Holding the device too close or too far from your face can affect the accuracy of Face ID. |
Troubleshooting Guide: Resolving Face ID Issues on Your iPhone
Now that we have identified the common causes of Face ID not working, it’s time to explore potential solutions. Below, you will find a set of do-it-yourself steps that can help you restore the functionality of Face ID. These steps are equally applicable if you are encountering the “Face ID Not Working Move iPhone Lower” error message. Let’s take a look.
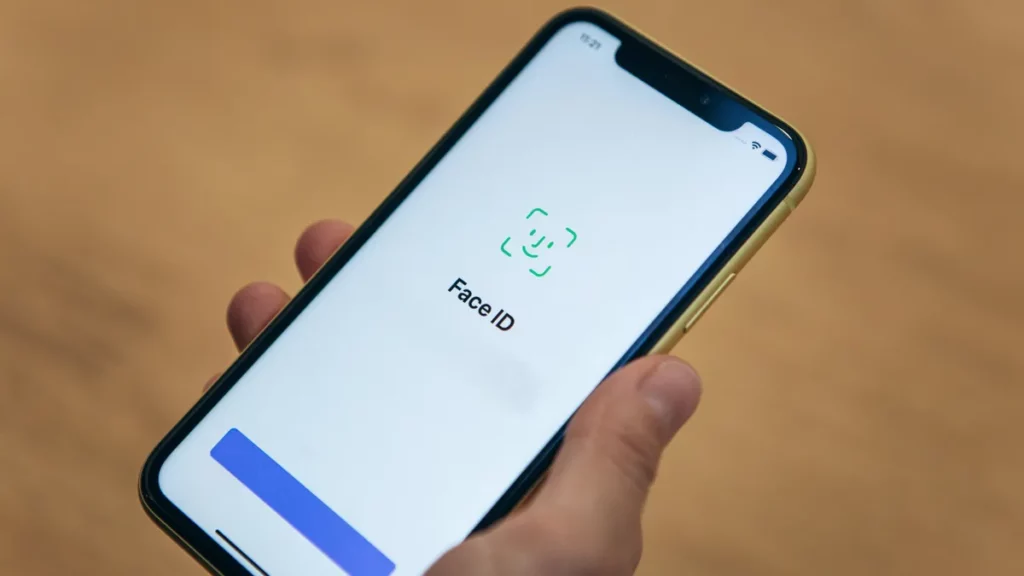
1. Enable Face ID
The first step is to verify that Face ID is enabled in your iPhone’s settings. Here is how you can do it:
- Launch the phone’s Settings by tapping on the gear icon.
- Tap on Face ID & Passcode.
- Ensure that the toggle switches for iPhone Unlock and other relevant features are turned on.
- If Face ID is disabled, toggle the switches to enable it.
2. Ensure the Positioning and Lighting
Face ID uses the TrueDepth camera system to scan and recognize your face accurately. Make sure you’re in an environment with proper lighting and hold the device at a proper distance (about 10-20 inches away) from your face.
Also, check if there are any obstructions, such as dirt, smudges, or covers, on the front camera or your face that may interfere with the scanning process.
3. Clean the Camera
If there are any smudges or dirt on the TrueDepth camera or your face, it can hinder the accuracy of Face ID. Gently wipe the camera with a clean, soft cloth to remove any dirt or oils. Don’t use any liquid or sharp objects to clean the camera, as it may damage the lens permanently.
Also, ensure your face is clean and has the same appearance as when you set the Face ID. Moreover, your face must be clean and free from any obstructions like masks or accessories that may affect Face ID’s recognition.
4. Reset Face ID
If Face ID is still not working, it’s time to remove and reset it. Take the following steps to do so:
- Navigate to Settings, then Face ID & Passcode.
- Tap on Reset Face ID and follow the on-screen instructions to set up Face ID again.
- Position your face within the frame and rotate your head in a circular motion.
- Keep a clean face and ensure the camera lens is also clean.
- Be as precise as you can while setting up the Face ID to achieve a smooth experience.
5. Check for iOS Update
Sometimes, the Face ID becomes unresponsive due to outdated software on your iPhone. Keeping your iOS up to date is crucial for the optimal performance of Face ID. Take the following steps to check for new iOS updates:
- Open the Settings app on your iPhone, scroll down, and tap on General.
- Select Software Update from the list.
- Wait a few seconds while your iPhone checks for updates.
- If an update is available, you will see the option to Download and Install.
- Ensure that your iPhone is connected to a stable Wi-Fi network and has sufficient battery or is plugged in during the update process.
- Tap on it and follow the on-screen instructions to complete the installation.
- Once the update is finished, your iPhone will restart, and you will be running the latest version of iOS.
6. Contact Apple Care
If the issue persists despite trying the above steps, I recommend you to reach out to Apple Support for further assistance. They can provide additional troubleshooting guidance over a phone call or recommend a visit to an authorized service center if necessary.
Final Word
Remember that Face ID is a complex technology, and occasional issues can arise due to various factors. Following the troubleshooting steps outlined above should help resolve the Face ID Not Working Error on your iPhone. However, if the issue persists, seeking professional assistance ensures that your device receives the necessary attention to restore Face ID’s functionality.