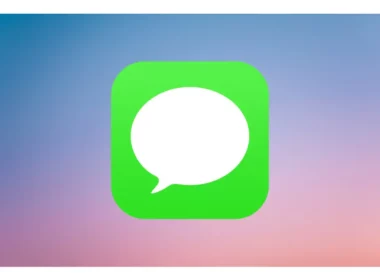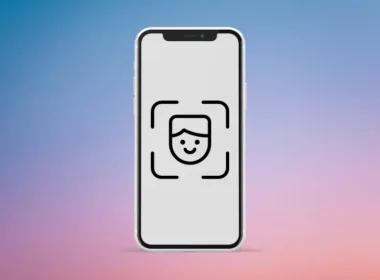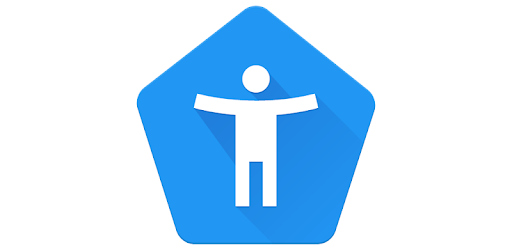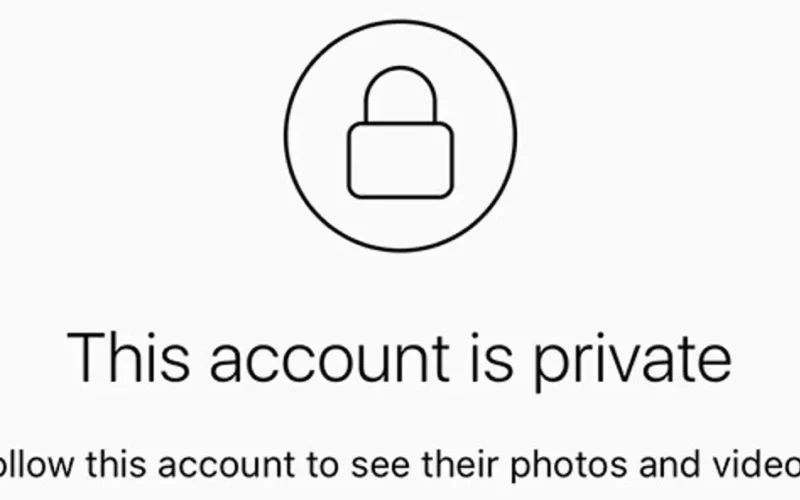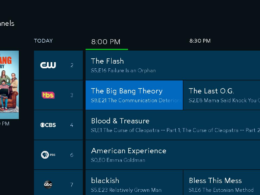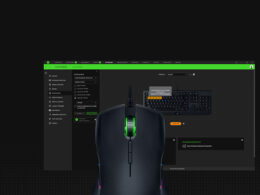Error connecting to iCloud on mac? Can’t connect to iCloud on your iPhone? Do you get a popup message saying, there was an error connecting to iCloud or server? Don’t worry. Your queries are answered here. Most iCloud issues are extremely easy to solve. Read the complete article to solve your iCloud connection error. This guide will take you to all the possibilities to fix an error.
The iCloud is a great way to store your important data. You can backup and synchronize your email, calendar, contacts, images, and files with Apple’s cloud-based storage service. But sometimes it just circulates you will all the troubles. Isn’t it?
But just like any other device, you may find out that your iCloud encountered an error while trying to connect to the server. There are many different possible explanations for this issue, and there are many different possible solutions.
The only way to find out which one works for you is to try each of them and sign in to iCloud again afterward. here we are going to show you how to fix the iCloud connection error for both iPhone and Mac users.
Resolve connectivity errors for iPhone users
do you get verification failed, there was an error connecting to iCloud or server when you are trying to turn off “find my iPhone” or sign out of your iCloud account?
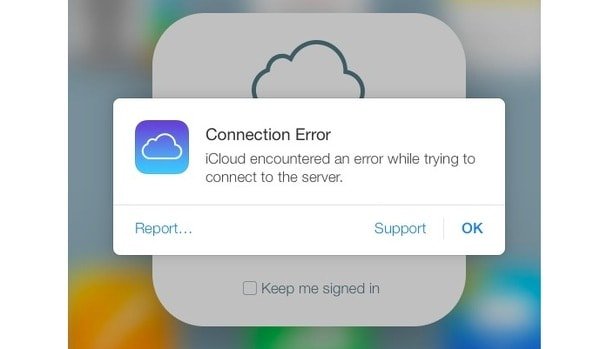
Though it’s easy to resolve your iCloud connectivity error, you might need help at times. So, we have mentioned the possible solutions and the steps over here. Please try each of the steps in succession and check to see if the issue resolves on your iPhone. Take a look:
Solution 1: Turn on settings under cellular data
make sure that you have turned on settings under cellular or mobile data. If it’s turned off, you may get this error when you try to turn off “find my iPhone”.
- Go to the settings app and select Cellular or Mobile Data to verify that.
- make sure that mobile data is activated
- Now scroll down the screen and, if the settings are off, switch them on.
- If it is already on, turn it off and then back on.
Solution 2: Check the internet connection
If you are unsure about the network, first unplug and replug your internet connectivity. Try searching for something on Chrome or YouTube. Your network connection is not the solution to the connectivity fault if your search results are displayed.
Solution 3: Turn on Aero plane mode and turn off it
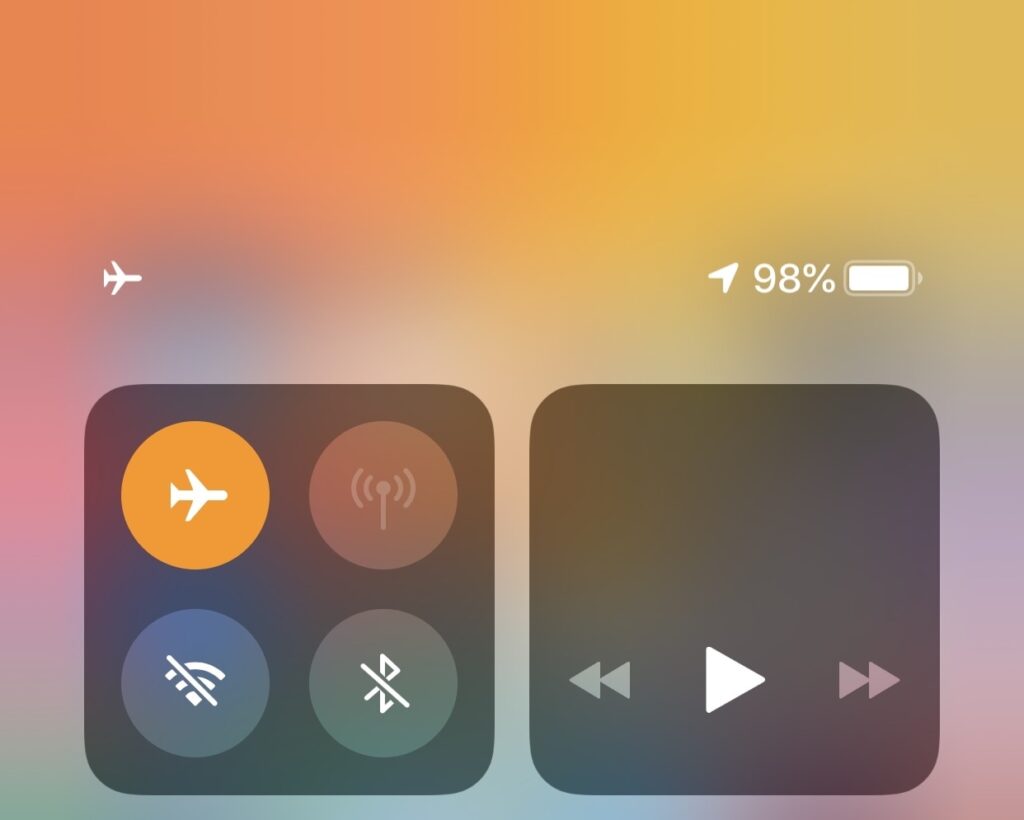
Luckily, airplane mode can help you fix the error.
- Activate aero plane mode first, then lock your iPhone.
- then take a moment to wait before unlocking your iPhone.
- now turn off the aero plane mode before attempting to log out of your Apple ID and turn off “find my iPhone.”
Solution 4: Update time and date
After applying an iOS update, the issue could appear on some older devices. This is due to possible inconsistencies in the date and time settings. Here’s how to fix this issue:
- On the iPhone, there is a connection issue.
- Choose General under Settings.
- Select Date and Time.
- Set Automatically should be enabled. Try turning it off again if it is already on.
Solution 5: Reset network settings
Network configuration can potentially result in iCloud connectivity issues. There is an easy fix for this. Reset your network settings by scrolling down and following the mentioned instructions:
- launch the settings app.
- then locate the “general” and tap it.
- now navigate to the bottom of the screen and tap Reset.
- Click “reset network settings” here.
- Your iPhone passcode will then be required. To confirm this action, press “reset network settings” again.
Solution 6: Restart your iPhone
Restarting your iPhone is the very last option if none of the other mentioned fixes were successful in fixing your iCloud connection error.
- Press and hold the side buttons and the volume button until you see the “slide to power off” on the screen.
- Next drag the slide to turn off your iPhone.
- Then wait for a minute and turn on your iPhone again.
Resolve connectivity errors for mac users
Is it true that your iCloud encountered an error while trying to connect to the server? Are you a Mac user? Then here’s what you are supposed to do. Go through the possible solutions that might work.
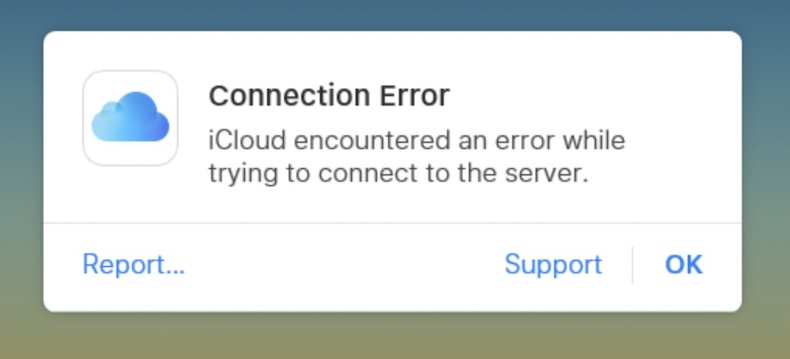
Solution 1: Check the Internet connection
Sometimes the cause is obvious. And it’s not always related to your Apple ID. The possibility of not having an internet connection exists. The iCloud server error is logically implied if your internet connection is extremely slow or unavailable.
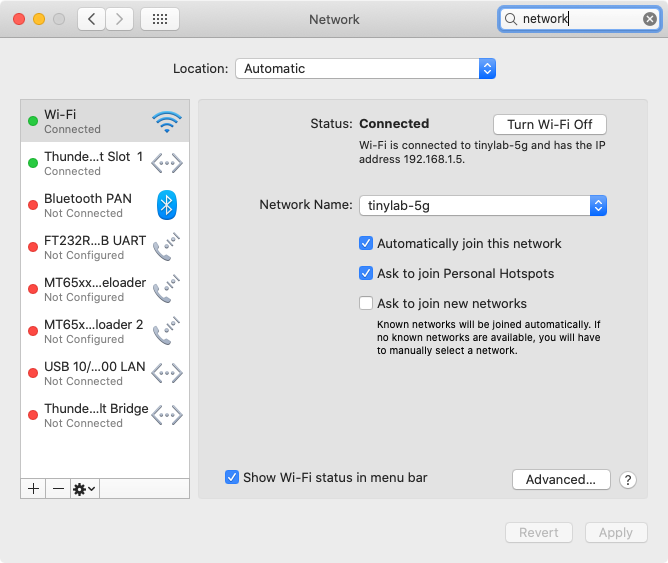
- Disable your Mac from your Wi-Fi network, switch off your router, and unplug it to resolve the iCloud connection error.
- Before plugging it back in and turning your router back on, wait a short while. Your home network should now be fresh.
- Check if it works by signing in to iCloud after that.
Solution 2: System date and time
The iCloud connection issue on your Mac may potentially be caused by a fault in your Date & Time application. If you take the actions listed below, you can get rid of the bug:
- On the menu bar, click on the Apple icon.
- Open by clicking on System Preferences.
- Select on Date & Time.
- To make adjustments, click the lock at the bottom.
- Type your Mac login information.
- Select the checkbox next to Automatically set date and time.
- Start your Mac again.
Solution 3: Check Your Apple ID Details
This might not appeal to you as a solution. However, this is a typical problem that might potentially cause a connection error. You could be perplexed as to why. By signing in to the Apple ID website, double-check that you are using the proper Apple ID username and password. You might need to update your Apple ID password if you’re having trouble signing in.
Solution 4: Update
If you get the “Error Connecting to Apple ID, Verification Failed”, the very first thign you’re supposed to do is be sure your device is completely updated. If you haven’t updated your mac for a long time then this might also be a reason for the error connecting to iCloud on Mac. Try to update your mac with the following steps:
- Tap the Apple logo and the upper-left corner of the screen.
- Select About This Mac.
- Click Software Update.
Solution 5: log out and Re-login
Try logging out of your account and logging in again if you think the error is related to your login credentials.
- Launch Settings, then click on your name to accomplish this.
- Pick Sign Out from your account by tapping it.
- Your account ought to now be closed.
- Afterward, log in once more using your login information.
- After that, confirm that you are now logged into iCloud.
Solution 6: Clear the Caches
unwanted Caches can cause errors affecting various other features on your Mac. Here is how you have to deal with them:
- Make a backup of your Mac with the help of the Time Machine program.
- Click Finder.
- Click the Go button in the menu bar.
- Click Go to Folder.
- Enter /Library/Application Support/iCloud/Accounts into the window that pops up to move the list files to a new folder, most preferably the desktop.
- Log in to iCloud and restart your Mac.
Solution 7: Restart your mac
If none of the aforementioned solutions work, the only other choice is to restart the operating system. There are two ways to restart a Mac:
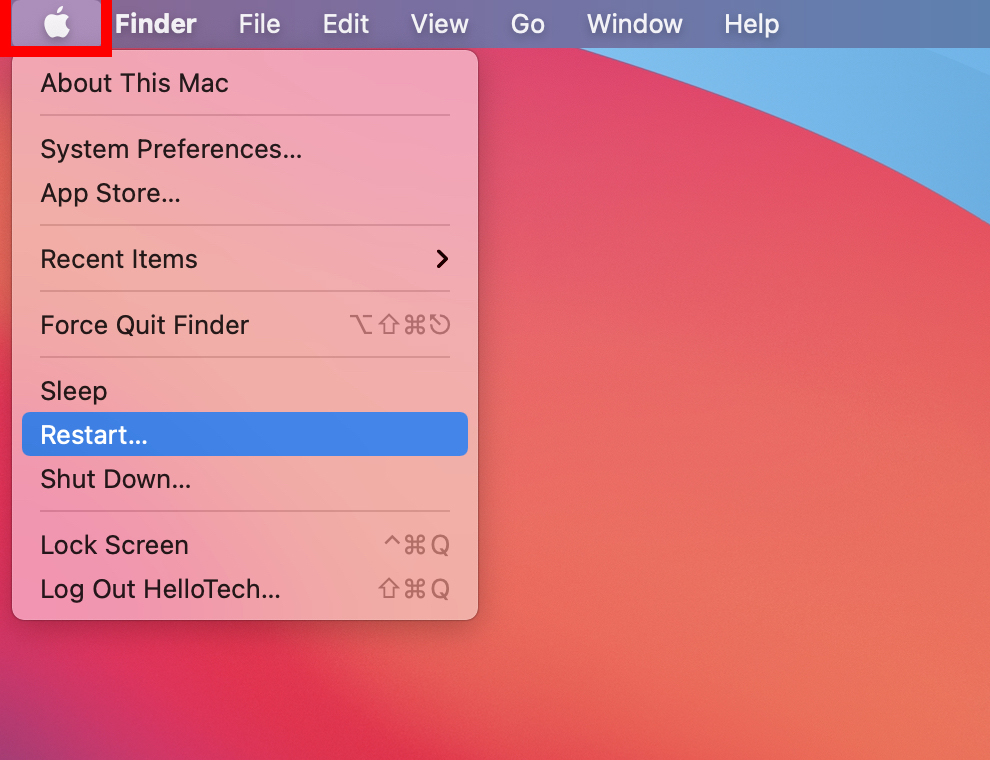
Way-1: Restart via the menu
- In the upper-left corner of the screen, click the Apple icon.
- Select “Restart” from the drop-down option that displays.
- The computer will turn off and then turn back on after a little interval.
Way-2: Restart using the mac keyboard
- Select the control and eject buttons at the same time. They are located in the top row of the keypad and have an upward-pointing arrow atop a thin line.
- Choose “Restart” from the pop-up menu.
FAQs: –
Q1. Why is my iCloud not connecting to my mac?
Ans. Error connecting to iCloud on mac is a common issue with iCloud. You frequently see this mistake at random, which is problematic. The error notice appears regardless of whether Apple’s servers are down, your Internet connection is unstable, or your operating system is damaged. There is nothing to be concerned about. Simple fixes will address the problem.
Q2. Why my MacBook won’t connect to iCloud?
Ans. We have found out some particular reasons why there is trouble connecting your MacBook to iCloud. There you go. Read the below-mentioned reasons to find out why:
- iCloud server error
- Improper network connection
- Incorrect login credentials
- No update recently
- Cache files
Q3. Why is my iPhone saying Cannot connect to iCloud?
Ans. This problem occasionally keeps several users from using their iPhones. When they attempt to access iTunes and the Apple Store through the iPhone’s settings, they are greeted with the warning “Error connecting Apple ID verification failed.” Network connectivity, improper login, incorrect Apple ID credentials, network settings, date and time, and other factors may be to blame.
It can be inconvenient to see this notice, and you could assume that something must be happening with your Apple ID. The majority of the time, factors unrelated to your Apple ID are the cause of this difficulty.
Q4. Why does my Mac say Cannot connect to iCloud?
Ans. Errors occasionally occur, such as the inability to connect your Mac to iCloud. Cache files, wrong date and time, and Keychain access problems are possible causes of this error. Users’ Macs appear to experience this connection problem at random. After downloading an app, some people experience problems, especially with security and privacy apps.
Conclusion
Coming to an end, whatever the cause, one thing never changes: this issue severely hampers productivity and needs to be fixed right away. We covered a typical iCloud connection error in this article. The ways to fix were shared above. We would appreciate it if you visited this page frequently to check for updates and if you found the material useful.